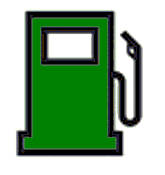PROJECTS PROTOTYPES PATENTS PRODUCTS PROGRAMS PRECISION
Hardware Firmware Software Engineering
Hardware Firmware Software Engineering
System Developer for Internet of Things, New Inventions & Automation
DIESELLOGGER DEVICE AND ANDRIOD APPLICATION TO CONTROL DIESEL PAYOUTS ON DIESEL STORAGE TANKS
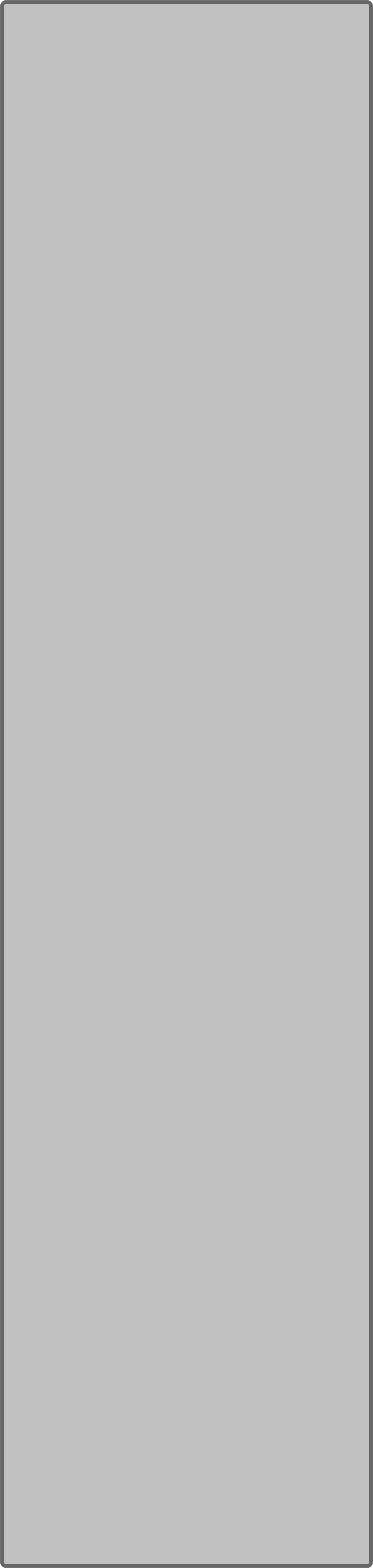
PEET
LAB
LAB
Refresh Page = Crtl +F5
The DIESELLOGGER is a electronic device to control and measure the diesel payout of diesel storage tanks. The device is used in conjunction with an Andriod Application which make it ideal for the record keeping on a farm to do costing and claiming diesel rebates. The diesel storage tank is normally locked and opened only by the Andriod App if all the required fields are entered. The Andriod App will by default store and upload all transactions. The filling data is also recorded on the device itself but as a backup, Data logged by the device can optionally be automatically uploaded via wifi to the cloud database or it can be transferred on request. The device itself can stores up to 1024 transactions, after which the oldest data will be overwritten. Data from device is uploaded to a MySQL database on the cloud which can be accessed by a standalone desktop computer program called ORANJE BOER(Farm Costing Software). Filling and costing data captured by the mobile are finally processed by ORANJE BOER.
The Capacity of storage tanks and diesel plants can be entered. The fill quantity can be restricted by the capacity depending on setup.
Components of the Total Product
(1). DieselLogger Hardware/Firmware
(2). DieselLogger Andriod App
(3). ORANJE BOER Desktop Program
(4). MySQL Database
(5). Cloud Data Folder for Text files
Required Data Fields
The following fields will be captured automatically by the mobile app for every fill :
(1). Mobile User
(2). Storage Tank Number or Name
(3). Date and Time
(4). Number of liters diesel
The following fields must be entered by the user before the device will unlock the diesel tank :
(1). Vehicle/Tractor/Truck ID
(2). Km or Hour Reading
(3). Costing Centre
DieselLogger Device Functions
(1). Log Storage Tank fill
(2). Log and measureVehicle/Tractor fuelups
(3). Determine Storage Tank Level
(4). Uploading of transactions
(5). Control Fuel line lock
(6). Provide Transaction Date Time
(7). Setup functions - calibrate etc.
(8). Save/View Filling Transactions
Operators - Usernames and Passwords
Each person operating the DieselLogger or Andriod App must have an unique username linked to a mobile. Example : Koos072353. The number of the digits should be enough to identify the mobile.If Koos also using a second mobile, he should have a second username, example : Koos072311.
Each person must have an unique password, and will login to the mobile using only his secret password. Koos may use the same password on both mobiles in the examples above.
The username will be logged with each transaction, never the password. To ensure reliable tracking of who opens the lock, the password must never be shared with anyone else,
Admin Users versus Normal Users versus Main Users
Admin users have the authority to setup the whole system and to enrol normal users.
Normal users can only fill up storage dieseltanks or fuelup dieselplants and upload data, but are not allowed to add tractors/vehicles or to do any changes to the setup of the system.
The Main User will be the user who registered the mobile initially.
Reregistration will delete previous main user but will keep the other users.
Andriod App Download
The company will provide the link to download the Andriod application. An email address will be required whereto logged data will be sent to.Two authorization codes will be issued, one to register the mobile software for ADMIN users and the other one to register mobile for NORMAL users. The company will also allocate cloud space for user uploads and downloads.
Registering the Andriod App Online:
1. Run the app, click on Register
2. Read and Accept the Terms&Conditions (can be viewed)
3. Click on DOWNLOAD REGISTRATION
4. Wait for message "Download Complete!", then click OK.
5. Enter the code received from our office : +27 219138091
Company Name is required.
6. Click on Register, wait for message "Successful", then Exit
Andriod App Setup
An admin user will be allowed to add/delete DIESEL PLANTS and COSTING CENTERS and USERS or operators.
Users will be prompt for their password before the software can be used. After opening, the main menu will appear with the EXIT button at the bottom. Scroll down If you can't see the EXIT button.
DieselLogger Setup using the Andriod App
(1). Static IP :
The DieselLogger must be setup with a static IP in the router of the network.
Use the following default IP: 192.168.4.1
(2). Connect the Andriod App to the Wifi Network provided by the DieselLogger.
(3) General Setup - see video to setup
Sit video hier
Each Storage Tank must be setup individually via any admin user's app.
(4) Disconnect from the Wifi of the DieselLogger when done.
Setup of second (and other) Andriod Apps and Storages
Instead of setting app each mobile, you can setup only one mobile and then upload the codes. The following codes will be uploaded : DieselPlants,StorageTanks, Costing Accounts and Users. The codes can then be downloaded by other user mobiles eliminating the need to make a setup on each mobile.
The application will terminate after downloading the codes and users. Reopen App to login a new user.
The mobile must be connected to the internet before attempting to upload.
Filling Records
Filling Records are stored by the Logger Device and uploaded to cloud automatically. The same records are also captured by the Andriod App which the user must upload manually on a regular basis, because the Andriod records are processed further by Oranje Boer (desktop software) to provide Diesel Logbooks, Diesel Rebates, and Costing. The records kept by the device can be taken as a backup or when it is required to reconcile or verify Andriod data.
Procedure Storage Tank Fill
The mobile must be connected to the private wifi of the DieselLogger device.
Only whole number of liters are excepted.
Sit video hier
Procedure Plant Fuelup
The mobile must be connected to the private wifi of the DieselLogger device.
Sit video hier
DieselLogger Device - Upload Records
1. Upload : Uploading of records by the DieselLogger Device will happen automatically, no need for the user to do it. This menu option is available to upload when Wifi has failed or to verify or reconcile certain records uploaded by the Andriod App. will The userThis menu option is usefull to upload any stored records on the device between selected records from 1 to 1023.
2. Reset Addresses : Will save the next record at position 1, Will also reset the starting upload record to 1.
3. Make Invalid : All valid transactions will be stored and uploaded. This function is built in to use by the installers only.
How to Calibration - Example
1. Make sure the PPL = P has been set to spec.
2. Fill up a known amount of N liters.
3. Take the actual reading given by the device = X.
4. Calc the new PPL := X.P/N
5. Round off to a whole integer number.
6. Enter the new value of PPL in the Setup.
On/Off Switch
The switch powers the DieselLogger.
POWER ON will clear a previously request to upload data.
POWER ON with STOP button depressed will stop uploading the last filling transactions.
Stop Button
The normal function of the STOP button is to complete a fuel up transaction and LOCK the fuel line.
POWER ON with STOP button depressed will stop uploading the last transactions. One can still request an uload.
ORANJE BOER Desktop Program
Visit www.oranjelone.com and find ORANJE BOER under PRODUCTS. ORANJE BOER provides all the processed data of the DieselLogger.
DieselLogger LEDs
There are four LEDs :
Green : RUN - filling either a Storage tank of Plant
Red : - Fuel line is open
Orange : Indicated the SETUP MODE has been entered.
Blue : Device is either reading, saving or uploading data
Wifi Setup
The Logger can upload filling records live provided it has been setup to connect with the internet.
Select WIFI SETUP and enter the credentials of your Wifi access.
The fields must be entered one by one. After each field, click the RED UP ARROW next to the field to UPLOAD. The Device device will then respond on the LCD Display with the value of the field sent.
SSID & Password is required to access the internet on site.
The Cloud folder must be entered - provided by PEETLAB.
The Capacity of storage tanks and diesel plants can be entered. The fill quantity can be restricted by the capacity depending on setup.
Components of the Total Product
(1). DieselLogger Hardware/Firmware
(2). DieselLogger Andriod App
(3). ORANJE BOER Desktop Program
(4). MySQL Database
(5). Cloud Data Folder for Text files
Required Data Fields
The following fields will be captured automatically by the mobile app for every fill :
(1). Mobile User
(2). Storage Tank Number or Name
(3). Date and Time
(4). Number of liters diesel
The following fields must be entered by the user before the device will unlock the diesel tank :
(1). Vehicle/Tractor/Truck ID
(2). Km or Hour Reading
(3). Costing Centre
DieselLogger Device Functions
(1). Log Storage Tank fill
(2). Log and measureVehicle/Tractor fuelups
(3). Determine Storage Tank Level
(4). Uploading of transactions
(5). Control Fuel line lock
(6). Provide Transaction Date Time
(7). Setup functions - calibrate etc.
(8). Save/View Filling Transactions
Operators - Usernames and Passwords
Each person operating the DieselLogger or Andriod App must have an unique username linked to a mobile. Example : Koos072353. The number of the digits should be enough to identify the mobile.If Koos also using a second mobile, he should have a second username, example : Koos072311.
Each person must have an unique password, and will login to the mobile using only his secret password. Koos may use the same password on both mobiles in the examples above.
The username will be logged with each transaction, never the password. To ensure reliable tracking of who opens the lock, the password must never be shared with anyone else,
Admin Users versus Normal Users versus Main Users
Admin users have the authority to setup the whole system and to enrol normal users.
Normal users can only fill up storage dieseltanks or fuelup dieselplants and upload data, but are not allowed to add tractors/vehicles or to do any changes to the setup of the system.
The Main User will be the user who registered the mobile initially.
Reregistration will delete previous main user but will keep the other users.
Andriod App Download
The company will provide the link to download the Andriod application. An email address will be required whereto logged data will be sent to.Two authorization codes will be issued, one to register the mobile software for ADMIN users and the other one to register mobile for NORMAL users. The company will also allocate cloud space for user uploads and downloads.
Registering the Andriod App Online:
1. Run the app, click on Register
2. Read and Accept the Terms&Conditions (can be viewed)
3. Click on DOWNLOAD REGISTRATION
4. Wait for message "Download Complete!", then click OK.
5. Enter the code received from our office : +27 219138091
Company Name is required.
6. Click on Register, wait for message "Successful", then Exit
Andriod App Setup
An admin user will be allowed to add/delete DIESEL PLANTS and COSTING CENTERS and USERS or operators.
Users will be prompt for their password before the software can be used. After opening, the main menu will appear with the EXIT button at the bottom. Scroll down If you can't see the EXIT button.
DieselLogger Setup using the Andriod App
(1). Static IP :
The DieselLogger must be setup with a static IP in the router of the network.
Use the following default IP: 192.168.4.1
(2). Connect the Andriod App to the Wifi Network provided by the DieselLogger.
(3) General Setup - see video to setup
Sit video hier
Each Storage Tank must be setup individually via any admin user's app.
(4) Disconnect from the Wifi of the DieselLogger when done.
Setup of second (and other) Andriod Apps and Storages
Instead of setting app each mobile, you can setup only one mobile and then upload the codes. The following codes will be uploaded : DieselPlants,StorageTanks, Costing Accounts and Users. The codes can then be downloaded by other user mobiles eliminating the need to make a setup on each mobile.
The application will terminate after downloading the codes and users. Reopen App to login a new user.
The mobile must be connected to the internet before attempting to upload.
Filling Records
Filling Records are stored by the Logger Device and uploaded to cloud automatically. The same records are also captured by the Andriod App which the user must upload manually on a regular basis, because the Andriod records are processed further by Oranje Boer (desktop software) to provide Diesel Logbooks, Diesel Rebates, and Costing. The records kept by the device can be taken as a backup or when it is required to reconcile or verify Andriod data.
Procedure Storage Tank Fill
The mobile must be connected to the private wifi of the DieselLogger device.
Only whole number of liters are excepted.
Sit video hier
Procedure Plant Fuelup
The mobile must be connected to the private wifi of the DieselLogger device.
Sit video hier
DieselLogger Device - Upload Records
1. Upload : Uploading of records by the DieselLogger Device will happen automatically, no need for the user to do it. This menu option is available to upload when Wifi has failed or to verify or reconcile certain records uploaded by the Andriod App. will The userThis menu option is usefull to upload any stored records on the device between selected records from 1 to 1023.
2. Reset Addresses : Will save the next record at position 1, Will also reset the starting upload record to 1.
3. Make Invalid : All valid transactions will be stored and uploaded. This function is built in to use by the installers only.
How to Calibration - Example
1. Make sure the PPL = P has been set to spec.
2. Fill up a known amount of N liters.
3. Take the actual reading given by the device = X.
4. Calc the new PPL := X.P/N
5. Round off to a whole integer number.
6. Enter the new value of PPL in the Setup.
On/Off Switch
The switch powers the DieselLogger.
POWER ON will clear a previously request to upload data.
POWER ON with STOP button depressed will stop uploading the last filling transactions.
Stop Button
The normal function of the STOP button is to complete a fuel up transaction and LOCK the fuel line.
POWER ON with STOP button depressed will stop uploading the last transactions. One can still request an uload.
ORANJE BOER Desktop Program
Visit www.oranjelone.com and find ORANJE BOER under PRODUCTS. ORANJE BOER provides all the processed data of the DieselLogger.
DieselLogger LEDs
There are four LEDs :
Green : RUN - filling either a Storage tank of Plant
Red : - Fuel line is open
Orange : Indicated the SETUP MODE has been entered.
Blue : Device is either reading, saving or uploading data
Wifi Setup
The Logger can upload filling records live provided it has been setup to connect with the internet.
Select WIFI SETUP and enter the credentials of your Wifi access.
The fields must be entered one by one. After each field, click the RED UP ARROW next to the field to UPLOAD. The Device device will then respond on the LCD Display with the value of the field sent.
SSID & Password is required to access the internet on site.
The Cloud folder must be entered - provided by PEETLAB.
Webpage and product still in development
Contact Details : Peet Hendriks
Mobile : +27 (0) 72 353 2495
Mobile : +27 (0) 72 353 2495